


There are three primary slidersįor controlling how bright the image is. And over time as we work with more images, you'll get more and more comfortable The end result by moving the various sliders that are found It doesn't know which areas are importantĪnd which areas are not. And what it did when I clicked Auto is it moved these various adjustment sliders that are found on the right side of my screen to try to figure out what it thought And in this case, it's a dramatic difference. And I could simply click thatĪnd see if it's able to help the image.
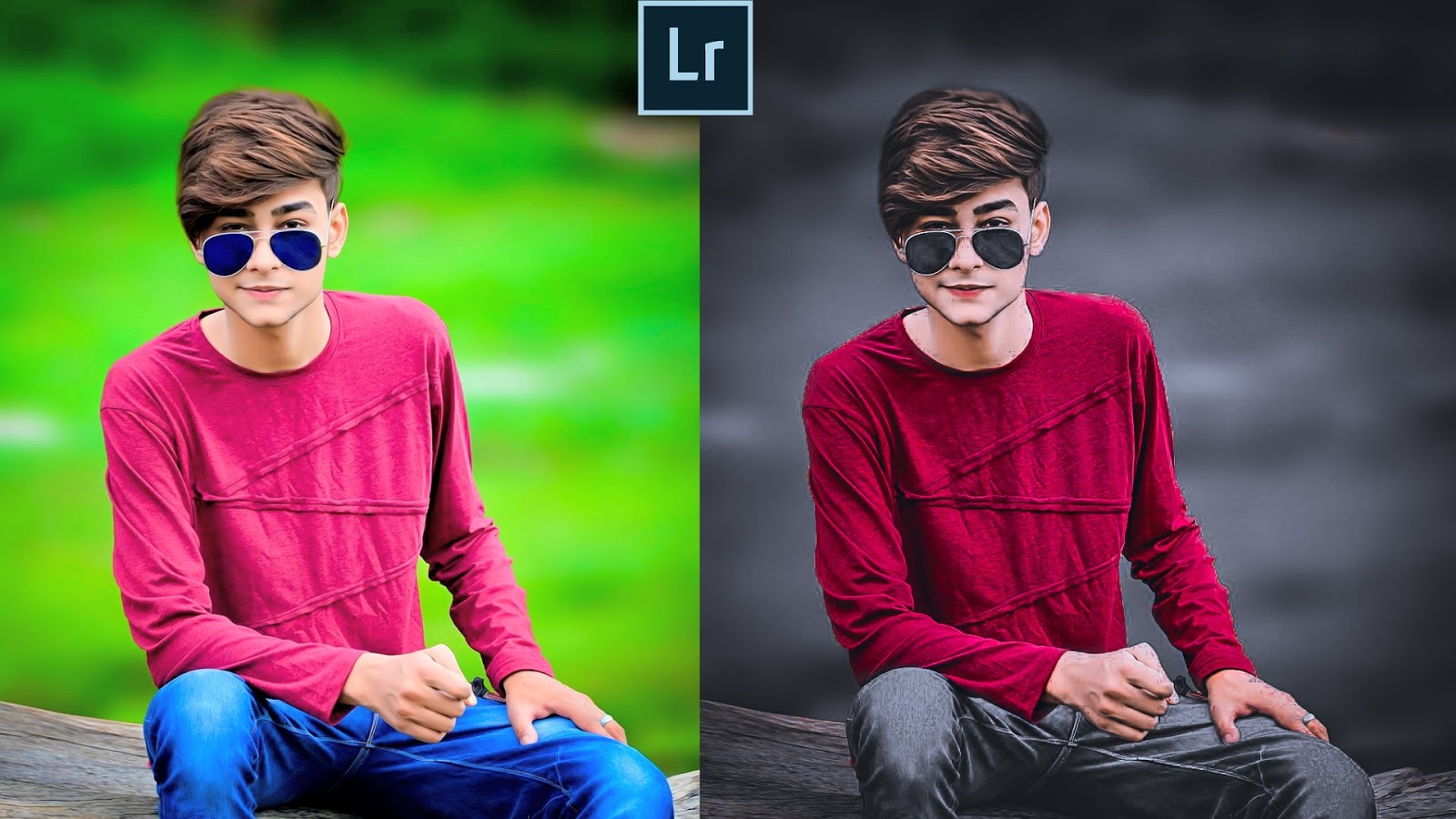
On the right side of my screen when I'm in the Develop module. And now if I look at the image as a whole, well it's relatively obvious what's wrong with it. If I want to make my image take up more space, I'm going to collapse it down by clicking on the little triangle Happens on the right side of your screen. In the Develop module, most of the action I'm going to go to the top of my screen and switch from the Library module which is where we organize our images to the Develop module Here I'm in a Library where I'm going to switchīetween my images and here's one that doesn't look very goodĪt least in the small version here, the little thumbnail. On a fancy camera or just on your mobile phone, Lightroom can adjust them all.


 0 kommentar(er)
0 kommentar(er)
